How To Create, Move And Use Tab Buttons On A Facebook Business Page
Facebook can occasionally feel like a steep learning curve for people who are very new to it, but it is all very simple and straightforward when you know how to use it.
Nothing is particularly challenging from a technical point of view - the biggest issue is usually just knowing that a particular feature is available to you and how to make it work best.
One of these 'hidden' features is the buttons that Facebook places at the top of each business page:
Facebook automatically generates the 'Photos' button by default and you can't move it, it's stuck there on the left hand side.
Facebook will also automatically generate a 'Likes' button for you - as soon as you have some likes of course - and you can choose to hide or display this depending on how many buttons that you have.
You may also get a Maps, Videos and Notes button depending on whether you choose to use that functionality on your business page:
Every time that you add a 3rd party app to your page, it will also create a button for you.
Often the default images and titles for these buttons are not very nice, so you may wish to create your own bespoke buttons to improve appearance or to create a 'branded' look.
Moving Your Tab Buttons
Facebook allows you to display 4 buttons across the top of your business page, though Photos is fixed of course, so you really get a choice of just 3.
Now you can actually have a very large number of tabs connected to a business page (I have had over 40!) but only the first 12 can be seen by your users.
To access the other 8 - which are not shown by default - your page user has to click on the downwards arrow as shown below:
Clearly, you need to place your most important content in the 3 available 'top row' positions as shown above.
This may mean that you need to swap buttons around to get the 'best fit' ... indeed I'd encourage you to do this regularly anyway to make your page look less static.
To swap a button position:
1) First click the downwards arrow (shown above) to open up all of your tabs
2) This reveals a small editing icon on the top right hand side of each button when you move your cursor to that spot:
3) When you click on that icon it reveals a full menu of options:
To swap position, simply select the tab that you wish to move in the list of available options given.
Notice also in this menu that you can:
- Remove from favourites (this removes the tab from the business page user menu)
- Edit Settings (See below)
- Link To This Tab (You can directly link to any tab, however many you have. Use this for promos and adverts)
- Uninstall App (Completely removes the app functionality on your business page ... applies to that app only)
How To Change A Tab Title
This is very easy to do.
Best practice here is to use a short, descriptive and 'action led' title such as 'Click Here!', 'Register Here!', 'Grab Your Gift!' etc.
To change the title on a tab, navigate to the button menu once again (as shown in the images above) and click on 'Edit Settings'.
Simply change the 'Custom Tab Name' field and 'Save' and 'Okay' to close the window:
How To Change A Tab Image
To change the title on a tab, navigate to the button menu once again (as shown in the images above) and click on 'Edit Settings'.
Then click on the word 'Change' on the right hand side of the words 'Custom Tab Image':
This will open up a web page like this:
Hold your cursor on the top right hand side of the existing image and the word 'Edit' will appear.
Click this link and upload your new tab image.
Note Facebook's guidance here:
You can upload a JPG, GIF, or PNG file. The size of the image must be 111 x 74 pixels. File size limit 5 MB. If your upload does not work try a smaller picture.
If you have problems, most times either your image size will be incorrect or your file size will be too big.
How To Create Buttons For Your Business Page
Buttons must be 111x74 pixels, Facebook will not allow you to upload any other size.
Here are my suggestions for creating your own buttons:
- Buy a $5 gig like this one on fiverr.com
- Use a free tool like http://pixlr.com/
- http://www.befunky.com/
Paul Teague is a social and digital marketer and creator of the Clixeo software for Facebook at http://clixeo.com
How To Create, Move And Use Tab Buttons On A Facebook Business Page
![]() Reviewed by Paul Teague
on
Tuesday, December 03, 2013
Rating:
Reviewed by Paul Teague
on
Tuesday, December 03, 2013
Rating:


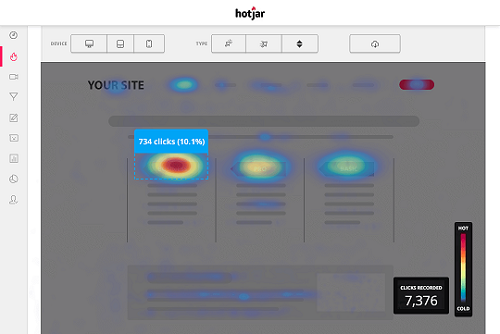
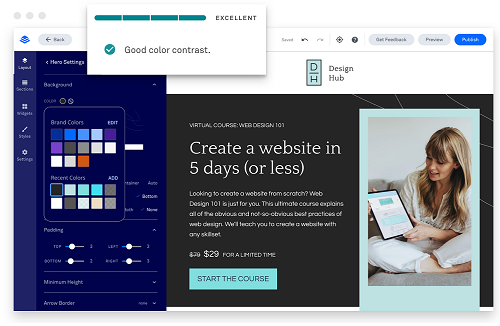










 Entrepreneur, international speaker on Social Media Marketing. First one in the UK to write and speak in conferences about Twitter as a marketing tool. Consultant to Corporate Companies, Government Organizations, Marketing Managers and Business Owners.
Entrepreneur, international speaker on Social Media Marketing. First one in the UK to write and speak in conferences about Twitter as a marketing tool. Consultant to Corporate Companies, Government Organizations, Marketing Managers and Business Owners. Aspiring novelist with a passion for fantasy and crime thrillers. He hopes to one day drop that 'aspiring' prefix. He started as a writer and soon after he was made Executive Editor and Manager of the team at Social Songbird. A position he held for 5 years.
Aspiring novelist with a passion for fantasy and crime thrillers. He hopes to one day drop that 'aspiring' prefix. He started as a writer and soon after he was made Executive Editor and Manager of the team at Social Songbird. A position he held for 5 years. Musician, audio technician, professional tutor and a Cambridge university English student. Interested in writing, politics and obsessed with reading.
Musician, audio technician, professional tutor and a Cambridge university English student. Interested in writing, politics and obsessed with reading. Recently graduated with a BA in English Literature from the University of Exeter, and he is about to study an MA in Journalism at the University of Sheffield. He is an aspiring journalist and novelist; in his free time he enjoys playing chess, listening to music and taking long walks through nature.
Recently graduated with a BA in English Literature from the University of Exeter, and he is about to study an MA in Journalism at the University of Sheffield. He is an aspiring journalist and novelist; in his free time he enjoys playing chess, listening to music and taking long walks through nature. Lucy is an undergraduate BSc Politics and International Relations student at the London School of Economics and Political Science.
Lucy is an undergraduate BSc Politics and International Relations student at the London School of Economics and Political Science. Anna Coopey is a 4th year UG student in Classics at the University of St Andrews in Scotland. She is a keen writer and researcher on a number of topics, varying from Modern Greek literature to revolutionary theory.
Anna Coopey is a 4th year UG student in Classics at the University of St Andrews in Scotland. She is a keen writer and researcher on a number of topics, varying from Modern Greek literature to revolutionary theory.
